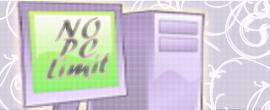|
| Discutii recente |
» Ai probleme cu telefonul mobil? Incearca aici!
by nokianokia on Mar Iul 31, 2007 7:56 pm
» Care e cea mai buna modalitate de a securiza calculatorul?
by nokianokia on Mar Iul 31, 2007 7:51 pm
» Cel mai tare Procesor
by nokianokia on Mar Iul 31, 2007 7:48 pm
» Ce gen de muzica ascultati?
by nokianokia on Mar Iul 31, 2007 7:44 pm
» Melodia preferata
by nokianokia on Mar Iul 31, 2007 7:43 pm
» Ce melodie asculti in momentul acesta?
by nokianokia on Mar Iul 31, 2007 7:42 pm
» Adobe Photoshop CS2
by nokianokia on Mar Iul 31, 2007 7:37 pm
» Grand Theft Auto 4
by nokianokia on Mar Iul 31, 2007 7:35 pm
» Need for Speed 11: Pro Street - Teaser Trailer
by nokianokia on Mar Iul 31, 2007 7:34 pm
» Need for Speed: The Island
by nokianokia on Mar Iul 31, 2007 7:32 pm
|
|
| Parteneri |

---------------------

---------------------

---------------------

|
|
 |


|
| Autor |
Mesaj |
nokianokia

Data înscrierii: 31/Iul/2007
Mesaje: 15
Tara: romania

YIM Status:
37 Euro
15 RON
|
 Trimis: Mar Iul 31, 2007 7:26 pm Trimis: Mar Iul 31, 2007 7:26 pm
 Titlul subiectului: Tips&Tricks Titlul subiectului: Tips&Tricks
|
 |
|
Sfera "perfecta"
Pentru a trasa o sfera(un cerc) cu eliptical lasso tool tineti apasat tasta SHIFT si sfera va fi egala dn toate punctelel de vedere, echilibrata.
Linie dreapta
Probabil de multe ori ati observat ca atunci cand folositi Lasso Tool, sau Polygonal Lasso Tool, liniile trasate nu ies drepte, dar apasand tasta SHIFT in timp ce trasati , face ca linia sa fie perfect dreapta.
Ulizare Curves
Pentru ca aproape orice ajustare de aspect a unei imagini trece si prin fereastra "Curves", iata cateva amanunte care va pot usura munca.
Fereastra "curves" are in dreapta jos un buton care o mareste sau o micsoreaza la loc. Cu fereastra marita se pot trage mai fin punctele de ajustare cu mouse-ul . Punctele mai pot fi deplasate si cu tastele sageti, in fereastra mica cu incremente de 2, in fereastra mare cu incremente de 1.
Se pot muta si mai multe puncte concomitent; se selecteaza punctele dorite cu Shift+clic pe fiecare si apoi se muta, cu mouse-ul sau cu tastele sageti.
Cand vreti sa selectati un punct cu mouse-ul constatati cu neplacere ca daca nu il nimeriti perfect, atunci cand dati clic pe el i se schimba pozitia dupa locul unde era mouse-ul cand ati dat clic. Pentru a evita acest lucru, dati in prealabil un clic oriunde in fereastra de lucru departe de curba (cursorul de mouse sa nu mai fie cruce ci sageata). Astfel deselectati toate punctele. Pentru a selecta apoi punctul dorit fara pericolul de a-l deplasa in momentul clicului, dati Shift+clic.
Stergerea unui punct se face prin tragerea lui in afara zonei de lucru sau [Ctrl+clic] pe el.
Rotirea rapida a unei imagini
Metoda 1: selectie cu unealta "crop" si apoi se roteste selectia obtinuta dupa dorinta; la finalizarea crop-ului va rezulta imaginea rotita.
Metoda 2: se selecteaza unealta "Measure tool" si se traseaza cu ea directia pe care o doriti a fi verticala dupa rotire. Nu are importanta lungimea liniei ci numai inclinarea fata de verticala. Se selecteaza apoi Image->Rotate canvas->Arbitrary..., unde veti gasi in rubrica "Angle" o valoare de unghi deja introdusa, care este de fapt unghiul de inclinare al liniei trasate anterior. Nu mai trebuie decat sa alegeti sensul rotirii, CW sau CCW care e intuitiv.
Repetarea "blending options"
Daca doriti sa repetati setarile "Blending options" a unui layer pe un alt layer, apasati Ctrl+Alt+Shift si trageti din layerul sursa de "sageata" care ascunde setarile "Blending options" catre layerul destinatie.
Undo
Pentru a va intoarce la o stare a imaginii mai veche decat cea care o precede imediat pe cea la care va aflati fara a apela la paleta History, apasati concomitent tastele Ctrl+Alt+Z.
Optimizare PS
Renuntati la plugin-urile pe care nu le folositi. Consuma timp la incarcarea programului si muulta memorie!
Ca sa scapati de ele, stergeti-le / mutati-le din subdirectorul Adobe/Plugins.
Optimizare PS
Daca doriti o folosire cursiva a programului PhotoShop, inchideti orice alte aplicatii care ruleaza pe calculatorul dvs.
Do / Undo
Combinatia Ctrl + Z (Undo) anuleaza ultima comanda; apasand din nou Ctrl + Z se reface comanda anterior anulata; este foarte utila pentru a observa aspectul unei fotografii inainte si dupa o modificare.
Stergerea cu guma
Cand folositi guma de sters (Eraser tool), apasarea tasta Alt va determina reaparitia zonelor sterse, similar cu unealta History Brush.
Fisiere de imagine mai mici
Intrucat, la comprimare, algoritmul JPEG utilizeaza blocuri de 8 x 8 pixeli, incercati sa redimensionati fotografiile dvs. in dimensiuni multipli de 8 pentru a obtine un fisier .jpg mai mic cu 1 - 2 procente.
Temperatura de culoare
Daca temperatura de culoare nu este cea dorita, alegeti comanda: IMAGE > ADJUSTMENTS > COLOR BALANCE. Apare o fereastra cu trei cursoare. Ajustati cursorul Cian/Red intr-o directie si cursorul Yellow/Blue in directia contrara, dar cu aceeasi aplitudine. Modificati amplitudinea modificarii pana cand temperatura de culoare este cea dorita.
Accentuarea detaliilor dintr-o fotografie
Accentuarea detaliilor dintr-o fotografie (canale culoare, filtru high pass, moduri de pictare)
1. Deschizi fotografia
2. Verifici canalele de culoare si faci un duplicat dupa cel care contine cea mai multa informatie (verde de regula)
3. Aplici filtrul high pass pe duplicat. Te joci cu slider-ul pina cind crezi ca ai "capturat" detaliile mai importante. Ai grija la halourile albe care apar cu siguranta in
jurul detaliilor. Prea mult alb si vei avea probleme mai incolo. De preferat, fara halouri.
4. Selectezi tot duplicatul. Copiezi selectia. Dai deselect apoi.
5. Stergi duplicatul.
6. Lipesti selectia pe care tocmai ai copiat-o deasupra fotografiei.
7. Te joci cu modurile de pictare Overlay, Soft Light, Hard Light, Linear Light. Ramine la alegerea ta care mod de pictare si ce umplere sa folosesti.
Bineinteles ca acest tutorial(ca oricare altul) poate fi dezvoltat. De exemplu folosind Unsharp Mask.
Memorie aglomerata?
Memoria disponibila programului poate fi uneori insuficienta; recurgind la Edit > Purge > Histories eliberati memorie, dar cu pretul pierderii parametrilor din History pentru toate fotografiile deschise in acel moment.
Deplasari rapide in imagine
Pentru a va putea deplasa rapid pe suprafata unei fotografii, instrumentul Hand este foarte util; pentru a-l accesa rapid, in orice imprejurare, apasati si tineti apasat "Space" iar cursorul se schimba in "Hand tool" atata timp cat tineti apasata tasta Space. - Calin-Stefan Ragalie
Ultimele fotografii deschise cu PS
In mod obisniut, programul afiseaza 4 - 5 din ultimele fotografii deschise (File > Open Recent). Pentru a vedea pana la 30 file recent deschise, recurgeti la Edit > Preference > File Handling si modificati parametrul din caseta: "Recent file list contains". -
Tehnica de eliminare a defectelor faciale aparute in urma deteriorarii fotografiei
Avem o poza (tip portret) care are niste pete pe pielea (celui/celei) din fotografie.
Cum scapam de ele fara a folosi metoda de clonare sau celelalte metode uzuale (care nu fac intotdeauna o treaba buna) ?
1. In orice program tip editor foto care suporta lucrul cu layere-obiecte (Adobe, Corel, etc.) duplicam originalul.
2. Pe duplicat, mascam cu un instrument de mascare (deobicei o pensula - brush mask) aceste pete (in grup-folosind metoda Additive)
3. Apasam Del (stergem adica aceste pete - dar numai petele din duplicat). Petele vor continua sa se vada (de fapt se vad cele din Original).
4. Scapam de masca (demascam).
5. Dam un click pe Original (se afla sub Duplicat)
6. Aplicam un filtru Gaussian Blur (destul de accentuat - experimentam un pic pina cind petele dispar - daca nu le putem scoate definitiv, nici o problema...vine punctul 7).
7. Repetam ultima comanda (Gaussian Blur). Atentie, nu folosind acest filtru, ci Comanda Repete Last Command (poate avea un nume diferit - depinde de editorul pe care il folositi).
In general, succes 100% !
Cancel sau Reset
Daca v-ati razgandit in privinta valorilor parametrilor introdusi intr-o fereastra de dialog, nu recurgeti la apasarea butonului "Cancel" care totodata, inchide si fereastra de dialog. Mai util este sa apasati tasta "ALT" care va transforma butonul "Cancel" in "Reset" dar va pastra fereastra deshisa.
Conversie RGB - A&N
Pentru a reusi o cat mai buna conversie din color in alb-negru, incercati urmatoarea cale: convertiti imaginea RGB in LAB; in paleta Channels selectati canalul L (luminanta) iar din meniul Image > Mode > Grayscale, "scapati" de celelalte canale.
Imagini "moi"
Pentru a realiza cu Photoshopul ceea ce se obtine la fotografiere cu ajutorul unui filtru "moale" faceti o copie a layer-ului cu imaginea dorita apoi pe layer-ul obtinut aplicati filtrul Gausian Blur (destul de puternic). Apoi din opacitatea layer-ului reglati pana obtineti rezultatul dorit.
Corectare Fotografie
Uneori fotografiile contin "scame" care sunt corectare cu ajutorul sculei "Clone". Este utila uneori si folosirea neagativului imaginii (Invert Ctrl+I) pentru identificarea mai buna a acestora.
Virarea imaginilor cu duotone
Cand vreti sa "virati" o imagine, nu o virati pur si simplu folosind image-->adjust-->hue-->saturation. Incercati in loc sa folositi paletele duotone. Transformati imaginea intr-o imagine a/n (image-->mode-->grayscale) si dupa aceea (tot image-->mode), selectati duotone. Incarcati modurile duotone existente si experimentati cu acestea. Folosita corect, aceasta tehinca va face imaginea sa arate mai "profi".
Scanarea fotografiilor alb-negru
Cand scanati imagini de pe negativ alb-negru, nu le scanati alb-negru. Lasati setarile ca si cand ati scana o imagine color si aranjati-le dupa aceea in photoshop. Astfel se pastreaza mai multe tonalitati de gri.
Free transform tool
Ctrl+T actioneaza aceasta unealta, cu ajutorul careia mariti sau rotiti selectia/imaginea, tragand de punctele de control aflate la colturile imaginii. Prin combinatia Ctrl+click aveti control si asupra perspectivei si a altor inclinari, distorsiuni etc.
Umplere rapida cu culoare
Pentru a umple o selectie (sau un layer) cu culoarea din foreground, apasati Alt+Delete.
Pentru a folosi culoarea din background, Ctrl+Delete.
Reveniti la culorile default (negru pentru foreground, alb pentru background), apasati tasta D.
Afisare100%
Pentru a afisa pe ecran imaginea la dimensiunea reala 100% executati dubluclic pe unealta ZOOM din paleta de scule.
Captura de ecran
Daca doriti sa faceti o captura de ecran cea mai simpla metoda este de a apasa tasta "Print Screen" (dreapta sus pe tastatura) apoi sa creati un fisier nou in Photoshop (Ctrl + n) si sa faceti "Paste" (Ctrl + v). Apasind simultan tastele "Alt" si "Print Screen", capturati doar fereastra activa.
Salvarea imaginilor pentru web
Cea mai buna metoda pentru a obtine fisiere de dimensiuni mici dar de calitate este de a folosi functia "Save for web" din meniul "File". Din partea dreapta a ferestrei alegeti formatul fisierului si rata de compresie in cazul fisierelor de tip JPG sau numarul de culori pentru fisierele GIF. Selectand tab-ul 2-Up puteti vedea comparativ fisierul original si rezultatul salvarii.
Mai mult spatiu
Daca spatiul de pe ecran este pera mic si doriti sa "scapati" de toate paletele, apasati tasta "Tab". O noua apasare a tastei face ca paletele sa reapara -
_________________

"nu trage domn' Semaca, sant eu, Lascarica prietenu lu matale"
Viagra,buna pentru femei,daca o ia barbatul.
|
|
|
 |
|
|
Nu puteți crea un subiect nou în acest forum
Nu puteți răspunde în subiectele acestui forum
Nu puteți modifica mesajele proprii din acest forum
Nu puteți șterge mesajele proprii din acest forum
Nu puteți vota în chestionarele din acest forum
|
|  |